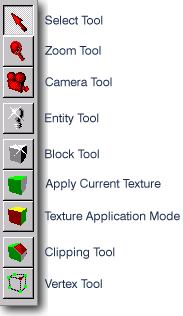| |
The Worldcraft Interface
|
|
All the buttons and parts of Worldcraft may make little sense at first glance. With a little help you'll have them mastered in no time. Don't worry about learning everything here all at once. You can use this page as reference when you need it.
|
|
Map Tools Bar allows you to select the tool you are using to work on your map.
|
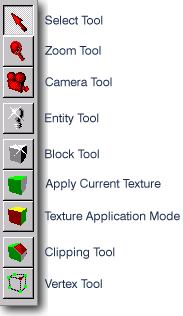 |
-
- Select Tool
- Used to select brushes and entities, then you can resize them, or drag them to different locations.
-
- Magnify Tool
- Used to zoom in and out whichever 2D view the cursor is over. Left mouse button zooms in, right mouse button zooms out.
-
- Camera Tool
- Enables camera mode. Allows you to place or move a camera in the 2D views, or navigate the map in the 3D view.
-
- Entity Tool
- Used to place entities in the map.
-
- Block Creation Tool
- Used to create brushes (blocks) within your map.
-
- Texture Apply Button
- Used to apply the current texture to a selected brush or brushes.
-
- Texture Application Mode
- Brings up the face properties editor. Used to align or resize textures, or put different textures on the individual faces of a brush.
-
- Clipping Tool
- Used to slice from, or split a selected brush or group of brushes along any one axis.
-
- Vertex Tool
- Used to manipulate a selected brush's shape by moving it's individual vertices.
|
|
Map Operations Bar allows you to perform actions on selected objects in your map.
|
|
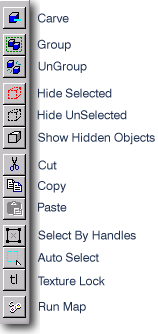
|
-
- Carve
- Removes the shape of the selected brush from all brushes it is within
-
- Group
- Takes the seleted objects and groups them.
-
- UnGroup
- Ungroups the selected group.
-
- Hide Selected
- Hides the selected objects, creating a new vis-group with them.
-
- Hide UnSelected
- Hides all the objects which are NOT selected, creating a new vis-group with them.
-
- Show Hidden Objects
- Shows all objects hidden in vis-groups.
-
- Cut
- Cuts, or removes the selected object(s).
-
- Copy
- Copies the selected object(s).
-
- Paste
- Pastes object(s) which have been copied or cut.
-
- Select By Handles Toggle
- Toggles whether brushes can be selected by their edges and handles, or just handles. The handle is the "x" at the centre of every brush.
-
- Auto Select Toggle
- Toggles auto selection of everything surrounded in a 2D window, inclusive from the front to the back of that window. When off, you must surround exactly what you wish to become selected, and adjust the selection in all three 2D windows, folowed by pressing "enter".
-
- Texture Lock
- When engaged, the texture lock maintains texture alignment on brushes that are moved. Not effective when rotating brushes.
-
- Run Map
- Brings up the Normal or Advanced menu's for compiling and running your current map.
-
|
|
Map View Bar configures the different options for viewing the map.
|
|
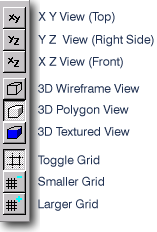
|
-
- XY View (Top)
- Switches the current window to XY view.
-
- YZ View (Right Side)
- Switches the current window to YZ view.
-
- XZ View (Front)
- Switches the current window to XZ view.
-
- 3D Wireframe View
- Switches the 3D view to wireframe outline view.
-
- 3D Polygon View
- Switches the 3D view to plain polygon view.
-
- 3D Textured View
- Switches the 3D view to textured polygon view.
-
- Toggle Grid
- Toggles drawing of the grid on and off.
-
- Smaller Grid
- Reduces the grid size.
-
- Larger Grid
- Increases the grid size.
-
|
|
Object Bar allows you to choose brush and entity types you add to your map.
|
|
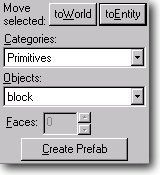
|
-
- Move Selected "to World"
- Switches the selected entity back to a normal brush(es).
-
- Move Selected "to Entity"
- Makes the selected brush(es) become an entity, the properties box will come up for you to select the type.
-
- Catagories:
- When the Block tool is selected, it will show the "Primatives", which is the group of block, cylinder etc, also prefab libraries are accessed through this menu.
-
- Objects:
- This list contains the objects that are in the above chosen category. When using the entity tool entities will be listed, with the block tool block types or prefabs will be shown.
-
- Faces:
- This allows you to specify the number of faces that a cylinder or spike will have.
-
- Create Prefab
- Pressing this button will take all currently selected objects and create a prefab with them. A window will come up and allow you to name your prefab, and choose which object library to save it in.
-
- Insert Original Prefab
- When a prefab library has been chosen from the catagories window, this button will appear. When this button is pushed, whatever prefab is listed in the objects window above will be placed in your current map, at the same size proportions and position as the prefab was created.
-
|
|
Texture Bar allows you to choose textures, and shows the current default texture for new brushes.
|
|
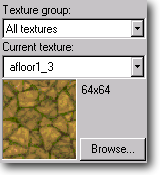
|
- Texture Group:
- Allows you to choose which of your installed WAD files you are using or browsing. The default is 'all textures'.
-
- Current Texture:
- Shows the current texture's name, picture, and size.
-
- Browse...
- Clicking this will allow you to browse all the textures in the current texture group.
-
|
|
VisGroups Bar allows you to show or hide VisGrouped portions of your map for various purposes.
|
|
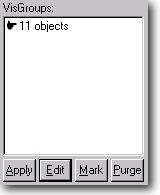
|
-
- VisGroups Window
- Shows your current VisGroups. VisGroups with a this symbol => will be visable in the 2D and 3D views, ones with no symbol will be hidden from view, but still exist in the map. Clicking beside a group will toggle whether that group is shown or hidden. Any changes made will not take place until you click apply. To create a new VisGroup, select one or more objects and click the "Hide Selected Objects" button on the "Map Operations Bar"
-
- Apply
- Applies any changes made in the VisGroups window.
-
- Edit
- Edit existing VisGroups names and displayed colors.
-
- Mark
- If the visgroup currently selected in the VisGroups window is visable in the 2D, 3D views, all of it's contents will become marked, or shown as selected.
-
- Purge
- Deletes any VisGroups that no longer contain any objects.
-
|
| |
|


![]()