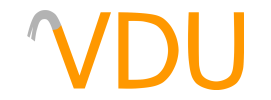Source Multi-Tool: A Field Guide
(October 12, 2017)
(Community guide by QuickNinjaCat)
Source Multi-Tool acts as a front-end for the SDK tools for multiple games—customizable launchers for Hammer, HLMV, and a VPK creator are included. It requires .NET Framework 4 and Steam to be installed. This mirror is for version 1.02, which looks like this:

Source Multi-Tool can launch the Hammer Editor with the content of any game you have installed loaded into it. Depending on what game you would like to map for, you'll need to set the game in the "Game/Mod" drop down menu. Source Multi-Tool will automatically detect what games you have installed. Unfortunately, this version does not support Source games on different drives, so you will need to transfer your games over to your main Steam installation.
For games that use separate authoring tools, such as Counter-Strike: Global Offensive or Portal 2, you'll need to have those installed too. You can find them under the Tools section of your Steam library. If a game selected uses separate authoring tools, clicking on "Hammer Editor" will launch them.
Mounting multiple games in one copy of Hammer
Source Multi-Tool can mount the assets of many games into a single copy of Hammer. In order to use this feature, you'll need to install the Source SDK 2013 Multiplayer Base, which is also under the Tools section of your Steam library. Once installed, restart Source Multi-Tool. Click "Setup Custom Config" and a new window should appear.

You can select what games you would like to mount on the left. If you wanted to use textures or models from Team Fortress 2 and Portal in Hammer, you would select both games. Source Multi-Tool gives you a fixed set of content to mount, so you cannot mount content from games not listed (for example, Portal 2).
On the right, you can select which FGD files to use. FGD files determine the types of entities the can be used in a level and the keyvalues and spawnflags those entities can have. The "VMF location" is where Hammer will save map source files, while the "BSP location" is where the compile tools will export maps to. The "VMF location" doesn't matter, but the "BSP location" should be the maps folder of the game you're mapping for.
The buttons along the bottom are mostly self-explanatory. The "Custom Asset Folder" is used to mount custom VPK files, which are self-contained archives Valve uses to store game content. Loose files are compatible, but files from VPKs load faster. You will also need to put any custom assets into the "custom" or "addons" folder of the game you're mapping for.
If you wanted to create maps for Garry's Mod and use assets and entities from Counter-Strike: Source (say, for Trouble in Terrorist Town maps), your setup should look similar to this:

Since the full list is too long to fit in the screenshot, the following FGDs are also selected:
base.fgdcstrike.fgdgarrysmod.fgdhalflife2.fgdsdk.fgd
Once done, click "Save Config".
Creating custom VPKs
VPKs are compressed archives of game files that are loaded by the game engine. Searching through them is faster than searching through GCFs, and much faster than searching through loose files. Source Multi-Tool contains a VPK creator with a GUI, which is recommended if you're shipping any kind of custom content or just archiving your own loose custom content.
When you open up the VPK creator in Source Multi-Tool, you'll be greeted with Victor the VPK Monster, along with a few options. Selecting the game doesn't exactly matter since any set of VPKs is compatible with any Source-based game—Source Multi-Tool just uses that game's VPK creator. Set the size per part proportionally to the size of the content. Valve generally goes with VPKs about 100-200mb in size.

VPKs are split into multiple parts linked to a single _dir.vpk. When opened in a program like GCFscape, the _dir.vpk lets you look through all the other VPKs at once. When creating maps with your custom Hammer setup, be sure to copy the VPK files to both the "Custom Asset Folder" and the custom folder of the game you're mapping for.

Changing the Steam directory used by Source Multi-Tool
The "Debug" tab of Source Multi-Tool appears to let you change the Steam install directory, though it doesn't work. To change the directory, say, to another drive where you have your games installed, you'll need to edit your registry. Naturally, you should only edit your registry if you know what you're doing, as you have the ability to completely ruin your computer if you don't.

- Open the Registry Editor. The easiest way to do this is to bring up the "Run..." menu, either through your Start Menu or by pressing Windows Key+R. Type in
regeditand click "OK". - Navigate to
Computer\HKEY_CURRENT_USER\Software\Valve\Steam. You can copy this path into the text box at the top of the window. - Change the
SteamPathregistry value to the full path where your Steam games are installed. This defaults toC:\Program Files (x86)\Steam, but if it's on another drive (e.g.D:\Steam), change it to that. - Restart Source Multi-Tool and check the "Debug" tab to be sure things are working correctly.
Unfortunately, Steam itself seems to reset this registry variable, either on startup or after updates. The newer version of Source Multi-Tool fixes this.

Source Multi-Tool is a nice all-in-one launcher to replace the now-deprecated Source SDK.