| |
Applying Textures |
By default the current texture will be applied to any new brush you create. There are two ways to change this. With the "Apply Current Texture Button", or by using the "Texture Application Mode".
|
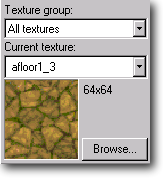
|
Selecting a texture. To change the "current texture". Clicking the menu button  next to the texture name will give you the most recently used textures, followed by all the textures. The faster way to view all the available textures is to click [Browse]. When you find the texture you want just double-click it, the texture browser will close, and your chosen texture will become the current texture. next to the texture name will give you the most recently used textures, followed by all the textures. The faster way to view all the available textures is to click [Browse]. When you find the texture you want just double-click it, the texture browser will close, and your chosen texture will become the current texture. |
 Apply Current Texture Apply Current Texture |
Apply Current Texture Button . Select the texture you want by using the texture bar. The current texture will then be placed on all the faces of any new brush you create. Or, using the apply current texture button, you can apply the current texture to all the faces of the currently selected brush. Ahh.. but what if you want to only apply it to one of the faces you ask?...
|
 Texture Application Mode Texture Application Mode
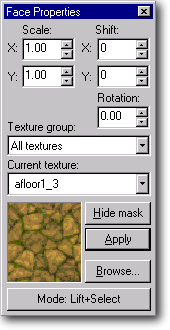
To make aligning textures to your objects easier, try building your objects to the same scale as the textures you plan to use. Check the texture browser for different textures sizes. Whenever possible make your floors and walls conform to the 32 or 64 unit grids.
|
Texture application Mode can be turned on by typing (Shift-A) or by clicking on the Texture Application Mode Button. Then, using the 3D view, pick the face of the brush you want to edit. The face properties window will open allowing you to adjust the texture settings. If you press [shift] while selecting a brush face, the whole brush will be selected.
Scale is used to stretch the texture along the "X" and "Y" axis. Fairly easily, you can take a 128X128 door texture and fit it on any door, no matter what the size.
Shift is used to move a texture along the "X" and "Y" axis. The main purpose of this is to align textures. And example would be in creating a barrel. You use WOOD1_5 texture which has a metallic band running around it. When you first apply the texture the metal band isn't running around the top of the barrel.  So, using the Shift texture control you adjust the "Y" axis until the metal band lines up the way it should. So, using the Shift texture control you adjust the "Y" axis until the metal band lines up the way it should. 
Rotate allows you to rotate the texture on the face. This is great for getting teleporter pads to align along any direction you might want.
Hide mask, will hide the red mask that is seen on selected brushes so that you can see what you are aligning better. Make sure you unclick this when you are done, so that you'll be able to see which faces you are selecting later.
|

Right clicking on any face in any of the modes of texture application mode will apply the current texture and values to that face.
|
Modes: texture application mode has several different modes. The default mode is Lift + Select.
Here's a brief description of what they do.
Lift + Select: Lifts the texture and values from any face left clicked on, and selects that face.
Lift: Lifts the texture and values from any face left clicked on.
Select: Selects any face left clicked on.
Apply (texure only) Apply's the current texture to any face left clicked on.
Apply (texure + values) Apply's the current texture and values to any face left clicked on.
|

|
Expense of textures is something that you need to keep in mind. While there isn't really a limit to the number of textures you can use in your level, there are two reasons to keep the number of textures reasonable. First is caching delay, if you go from one room with a lot of textures into another room with a lot of different textures, you will get noticeable chunking as your machine caches the textures of the new room. Bad in Single Player, terrible in Multiplayer. Second, every different texture that you put in your level is added to the finished BSP file, resulting in a larger download, and the possibility that not all systems will have enough memory to run your level. |
|
 Texture Lock Toggle Texture Lock Toggle
! Texture Lock does not work when you rotate objects, their textures will become misaligned.
|
Texture Lock allows you to move objects that have the texture aligned without messing up their alignment. For best results, keep the texture lock button off until you are moving objects that have the textures lined up, and then turn it off again. This will keep the textures on adjoining objects in the same alignment if you move them while creating them. |
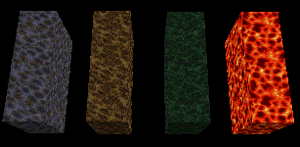
! You cannot have two brushes of different liquid types touching each other, you will get errors (mixed face contents).
|
Making Water - Special Textures are textures such as water, lava, sky etc. They have properties that are different than most textures. These are all animated textures and have special properties, such that they allow you to move through the brush, or can cause pain etc.
Making water is actually pretty darn easy, make a brush, then select it. Select the water texture you want, and then click the apply current texture button. Done, BSP will take care of the rest. In order to work properly, all the faces of that particular brush must have the same texture on them, so don't do anything funny with texture application mode on liquid and sky brushes.
|
| Properly aligned textures, and good textures in right places can make the difference between a good map and a great map. You can spend hours working in a small corner of the room until the textures are 'just right'. |
|
| |
|


