

 |
|
|
Advanced Editing |
|

You can move the camera's around easier in the 2D views by holding [CTRL] while moving them. |
Using the Camera effectively Now that your level is starting to get a bit bigger, you'll want to know how to save time using the camera. You should already know how to move about your level with the camera fairly well now, but you can add more cameras at different points, and save yourself time when travelling all over your map. To place a new camera, you hold [Shift] and then left-click-hold-drag a camera like normal. To cycle through the cameras, press [PageUp] and [PageDown]. Press [Delete] to delete the current camera. The active camera in the 2D view will be drawn with a red line, and it moves along with you when you move in the 3D window. This will make navigating your level much easier. Another great feature of Worldcraft's cameras, is that they are saved in the .RMF file. You won't need to position the cameras every time you open the map. |
|
Group, and UnGroup Buttons You can select multiple objects in any view by selecting the first object, and then holding [CTRL] and then clicking more objects. |
Groups Before we get to VisGroups, lets make sure you fully understand the "Group" function. You know that when you act on an object by carving, or hollowing, even though it is split into many pieces, they are still grouped usually together as one group. This makes it easy to select those objects together or move those objects as a group. At any time, you can group any number of selected objects, and you can also group two groups into one group. When you Group two groups into one they will retain their individual groups in layers, ungrouping them later will give you the original two groups. |
|
VisGroups Buttons
|
VisGroups is probably Worldcraft's greatest "unused" feature. Many of the old Worldcraft level designers don't use this handy feature partly because it used to be harder to use, and it had a few bugs. There's nothing wrong with it now, and is an important feature. Not to be confused with "VIS", the program used to finish the compiling of your level. There are essentially two reasons to use VisGroups, "speed" and "visibility". If you have a slow computer, things will get slower and slower as you build a fairly large map, using VisGroups effectively can speed things up because you can hide portions of your map, cutting the number of items Worldcraft has to deal with at once. As for visibility, when you level gets big there may be room upon room overlapping in the different views, making it hard to grab or manipulate the specific items you are trying to work with. Hiding some of the clutter makes it a lot easier to work faster. Hiding Objects, or not hiding objects, that's what VisGroups is about. You can select any portion of your map, and then either hide it (Hide selected objects) or hide everything except it (Hide UNselected objects). Fairly straight forward so far. From there you manage what's visible and what's not by using the VisGroups window. Any group with an " |
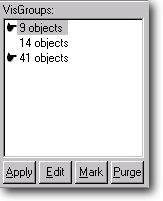 |
Managing VisGroups is done in the VisGroups window. Clicking the space at the front of each group of objects will toggle the pointer " In the [Tools => Options] 2D Tab you'll find a check box to toggle "use VisGroups colors for object lines". When enabled The VisGroups own color is applied to the objects in the 2D and 3D. Any object in your map can only belong to one VisGroup at a time, so if you select it and add it to a new VisGroup, it will automatically be removed from it's previous VisGroup. To delete a VisGroup, simply drag it out of the VisGroups window, you will be prompted to verify the delete. The [Purge] button removes VisGroups from the list which no longer have any objects left in them. For a quick look at just one room in your map, hide everything in your map except the room, using VisGroups, then when you compile, click the "Save Visible objects only" box on the compile options window. This will compile your map with only the objects that are visible in the 2D and 3D windows. Doing so can save a lot of compile time if you just want to check out the layout, scale, or lighting of just one room. For everything you could ever want to know about VisGroups But were afraid to ask, and then some, check the Tips and Tricks section of the Forge for the complete VisGroups tutorial by Imaginos. |
 Example of Fullbright, or "flat" Lighting
|
Lighting Lighting can make or break your map. Paying attention to lighting detail can turn a good map into a great map. Dramatic lighting can add miles of realism to your levels, and set an overall mood for the players to enjoy, and feel. Maps that are overly bright, or have the exact same amount of light everywhere (flat lighting) are generally unattractive, and uninteresting. Trying to make the light seem like it comes from actual light sources (atmospheric lighting) instead of just "being there"can take quite a while, but is always worth it. The options for the types of lights are up to you. There can be just a few really bright lights, or lots of dimmer lights, or any combination. Whatever looks best to you in each situation. Wall torches look nice in levels where they match the theme, however are not recommended for large rooms in multiplayer levels as they can add to the lag. The same can be said for any of the pulsing or or flashing lights. These lights are all classified as "dynamic", and are rendered real-time during play which is where the lag comes in. You create these types of lights by using the "appearance" key in the properties of the light. Spotlights, if used right with normal lights can enhance some situations. |
 ! When you want to go back to making blocks, cylinders, wedges and spikes, they are in the "primitives" category. |
Prefabs If you are a registered user of Worldcraft, you can use the prefabs function. This is a great time saving feature when you want to use an object repeatedly, or save it for use in other maps. Lots of different items can be saved as prefabs, such as lighting fixtures, pipes, complex hallways, tables, desks, almost anything you would want to use again in future maps. The registered CD comes with several prefab libraries for you to use right away, and many more can be found on the Forge site, and on other sites around the internet. The file extension for prefabs is .ol , which stands for object library. They will all reside in the 'prefabs" subdirectory of where your Worldcraft is installed. Adding an existing prefab to your level is easy, simply change the Categories: from Primitives to any of the prefab libraries that you have installed, such as Pipes. Once you have selected a library, go to the next window down, Objects:, it will contain all the different prefab objects within the above chosen library. Select a prefab that you want, and click [Insert original prefab], that will put an exact copy of that prefab into your level. Making your own Prefab Libraries is easy too. First thing you'll have to do is create a library where you'll put your own prefab objects. Do this by opening the "Prefab Factory", select [Tools => Prefab factory] , the prefab factory will open. If you want to know more about working with Prefabs, check out the Prefabs section of the Forge |
| Details Great levels don't happen by mistake. Paying close attention to all the details in your map will make a difference. Lighting, architecture, texture choices, texture alignment, scale of objects and areas, object and entity placement and more. Hallways don't have to be just 4 plain surfaces, try adding some details or angle the walls slightly, ribs, light fixtures, or access panels, anything to add detail. Try to come up with something nobody has thought of, good architecture includes good detail. Spend some time studying other levels, id's Rituals, etc. They put in the time and details that make levels great, and now it's your turn. |
|
| [Previous] | [Table of Contents] | [Next] |
| The Forge: The Official Worldcraft Editing Site - ©1997 |